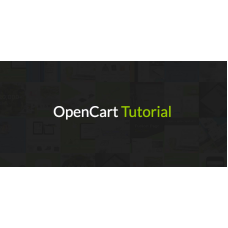
Tutorial 8 – Konfigurasi OpenCart Pasca Instalasi
Tutorial 8 – Konfigurasi OpenCart Pasca Instalasi
Pada artikel kali ini kami akan berbagi pengetahuan tentang konfigurasi setelah instalasi pada OpenCart 3.
Artikel tentang konfigurasi OpenCart pasca install ini akan terbagi menjadi 2 bagian. Nantikan bagian keduanya di Blog HPWD.
Kita tahu bahwa OpenCart memiliki banyak fitur bawaan yang tentu tidak semua kita butuhkan. Terutama pada versi terbarunya, OpenCart 3. Lebih dari itu, terdapat fitur tambahan yang harus kita lengkapi agar bisa operasional dengan baik untuk sesuai standar toko online di Indonesia.
Konfigurasi ini tidak hanya meliputi hal-hal yang bisa dilihat oleh pengguna saja, melaikan lebih menyeluruh lagi mengenai keamanan dan optimasi kinerja sistem OpenCart.
Langsung saja, berikut list konfigurasi setelah instalasi OpenCart 3.
1. Memindahkan Direktori Storage
Storage directory merupakan default direktori pada OpenCart yang digunakan untuk menyimpan kebutuhan internal sistem OpenCart. Seperti cache, upload, dan modification. Secara default folder ini terdapat di system/storage. Tentu ini tidak disarankan karena Anda akan membuka lubang keamanan.
Pindahkan storage direktori storage untuk meningkatkan keamanan toko online OpenCart Anda.
Pindah Folder Storage OpenCart Secara Otomatis
Tentukan pada folder mana folder /storage akan dipindah. Pastikan folder tersebut writeable. Login ke halaman admin OpenCart yang baru diinstall dan Anda akan menemui popup untuk memindahkan secara otomatis. Secara dafault sistem akan memilih level direktori yang lebih tinggi untuk menjadi tempat folder /storage yang baru.
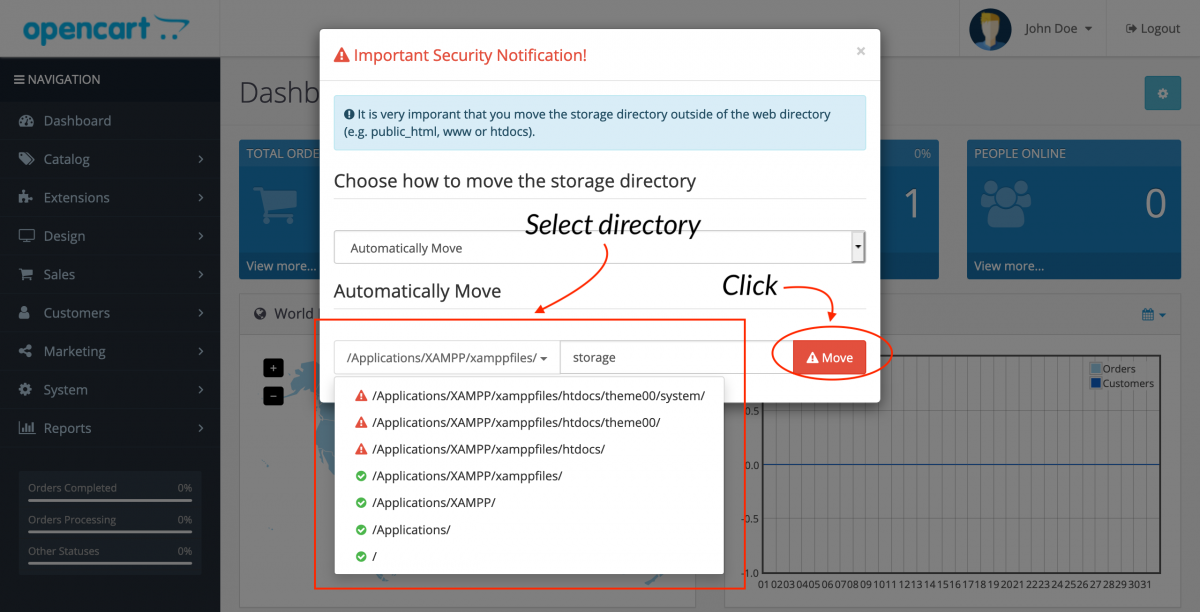
Pindah Folder Storage OpenCart Secara Manual
Ini tepat jika Anda pada server VPS dimana hak akses direktori sering kali sangat ketat. Dan system terkadang tidak cukup memiliki hak akses untuk memindahkan direktori secara otomatis. Juga terkadang in lebih cepat jika Anda menggunakan file manager di CPanel.
1. Buat folder lain pada level yang sama dengan public_html atau level diatasnya.
2. Copy folder storage di system/storage ke folder tersebut.
3. Sesuaikan DIR_STORAGE pada config.php main directory dan config.php admin.
Andapun bisa melihat step yang disediakan seperti gambar berikut. Tentu dengan path yang berbeda.
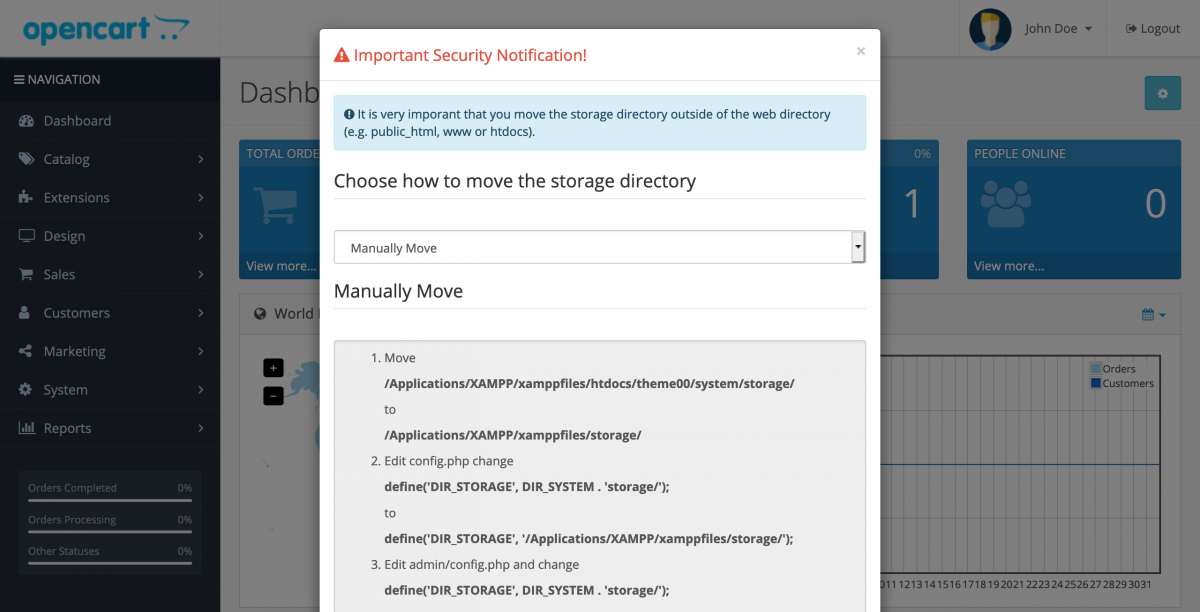
2. Rename Admin Directory
Konfigurasi lain yang perlu dilakukan pada OpenCart adalah rename direktori admin. Ini sangat penting untuk keamanan karena semua orang sudah tahu jika direktori admin default untuk OpenCart adalah admin.
Cara rename direktori OpenCart secara singkat adalah sbb. Meskipun sepertinya untuk rename direktori admin OpenCart membutuhkan artikel tersendiri. Anda bisa mengacu pada langkah sederhana berikut.
Hal ini lebih mudah jika Anda dalam masa development. Jika Anda dalam masa production pun demikian.
1. Login ke halaman admin.
2. Clear modification. Extension → Modification. Klik tombol Clear (warna kuning).
3. Gunakan file manager untuk mengubah nama direktori admin. Anda bisa pakai file manager di CPane atau FTP. Jika Anda di localhost, maka tentu lebih mudah lagi. Rename sesuai yang Anda inginkan. Pastikan tidak mudah ditebak.
4. Masuk ke folder admin yang baru direnam. Buka file config.php. Edit frasa admin/ dengan nama yang baru.
5. Login kembali ke halaman admin. Akses halaman modifikasi dan klik refresh modifikasi (tombol warna biru)
3. Optimasi Seting Tampilan
OpenCart menggunakan banyak resource pemprosesan database saat Anda melihat kategori suatu produk. Terutama jika ada banyak sekali produk dalam 1 kategori. Fungsi pagingnya akan banyak memakan proses dan memperlambat proses loading halaman hingga selesai.
Cara menyiasatinya? Disable Category Product Count.
1. Akses halaman admin
2. Navigasi ke System → Settings. Edit Store. Pilih Tab Option.
3. pada bagian product → Category Product Count. Pilih opsi no

4. Enable Caching
Sistem OpenCart tidak memiliki sistem caching secara default hingga pada versi 2.3. Baru kemudian pada versi 3 terdapat opsi caching dengan memcache. Pastikan Anda memiliki module untuk caching jika Anda bekerja pada OpenCart 2.3. Atau pastikan enable cache jika Anda menggunakan OpenCart 3.
1. Akses halaman dashboard.
2. Klik tombol biru kanan atas halaman.
3. Pilih on pada pada theme dan sass untuk enable cache setelah itu klik tombol action.
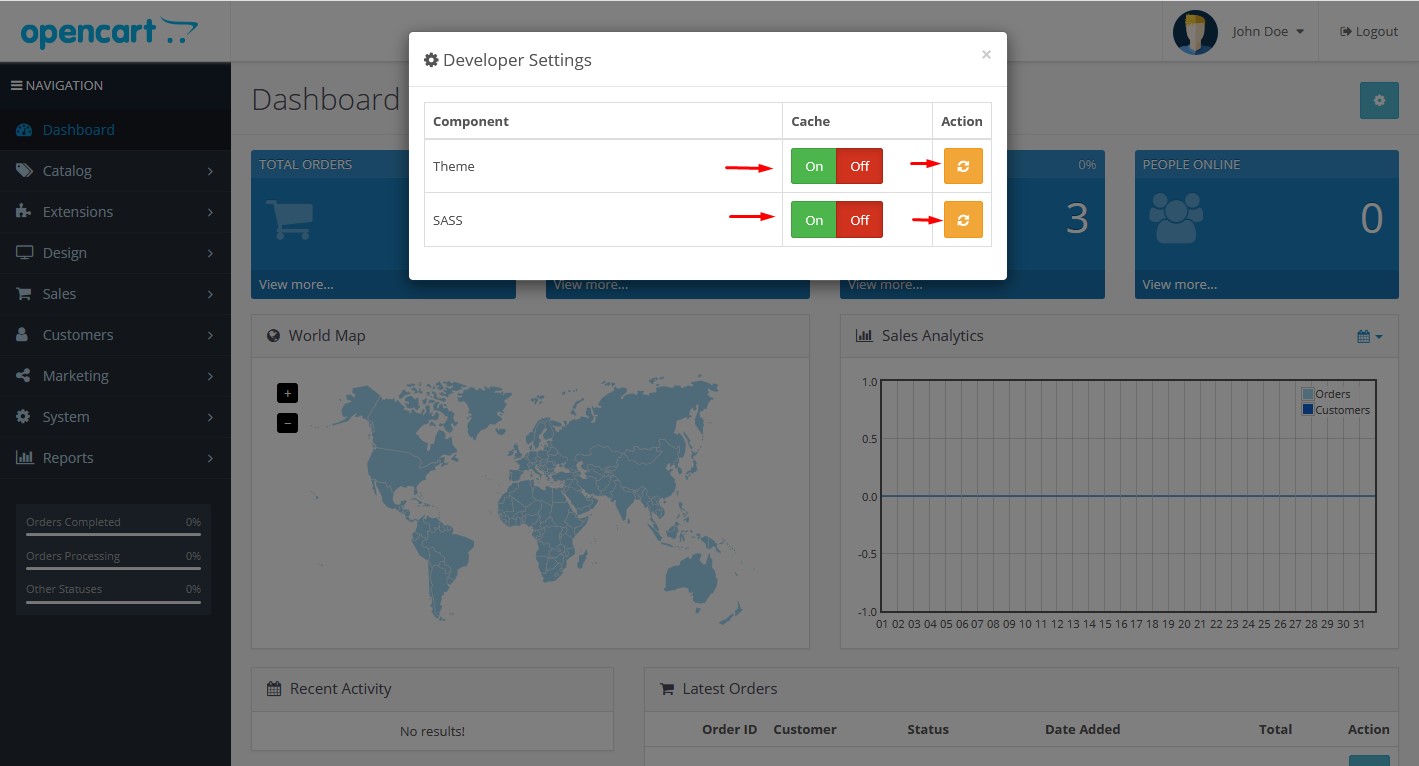
5. Enable Opsi Logging/Tracking Customer
Opsi ini tidak enable by default. Pastikan Anda mengaktifkannya agar Anda mengetahui tingkah laku customer atas produk, pengiriman, dll. Anda bisa mendapatkan gambar produk apa yang terlaris, apa yang tidak. Ekspedisi apa yang paling sering digunakan, dsb.
Data ini sangat penting untuk keputusan marketing. Dan dengan bantuan ekstensi sederhana, Anda bisa mendapatkan data ini dalam bentuk grafik.
1. Akses halaman admin
2. Navigasi ke System → Settings. Edit Store. Pilih Tab Option.
3. pada bagian Account → Customers Online, Customers Activity, Log Customer Searches. Pilih opsi yes
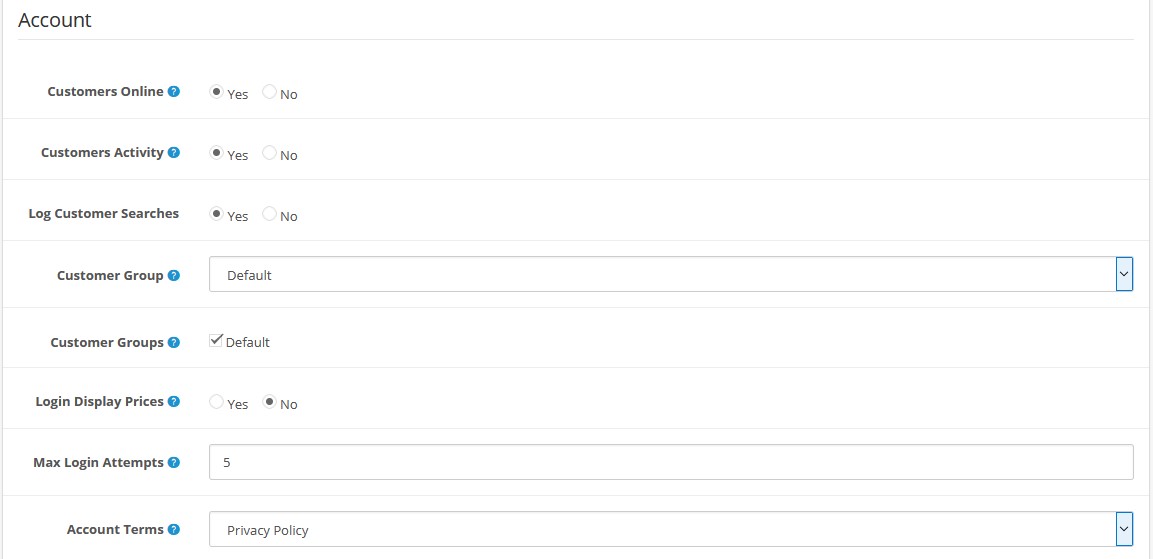
6. Setup Google Recaptcha dan Google Analityc
Google Recaptcha akan membantu melindungi Toko Online OpenCart Anda dari spam. Pastikan aktifkan Recaptcha pada OpenCart. Mengapa Google Recaptcha?. Karena ini mekanisme yang kekinian untuk validasi customer.
1. Register di Google Recaptcha dan dapatkan Site dan Secret Key
2. Akses Extension. Filter untuk Captcha. Install dan edit Google Recaptha
3. Paste site dan secret key.
4. Save
Lalu aktifkan pada sistem toko online OpenCart Anda.
1. Akses System → Setting. Edit Store.
2. Beralih ke Tab Options.
3. Pada bagian Captcha, pilih Google Recaptcha.
4. Save
Google analityc akan membantu anda untuk menganalisa seberapa banyak pengunjung yang telah mengunjungi web anda. ini sangat penting untuk membantu marketing toko Opencart anda.
1. Register di Google Analytic dan dapatkan Code analytic
2. Akses Extension. Filter untuk Analitics. Install dan edit Google Analytics
3. Paste code Analytics pada form Google Analytics Code.
4. ubah status menjadi enable
5. Save
7. Sembunyikan Error
Menyembunyikan eror pada toko Opencart anda sangat penting demi keamanan opencart anda, status eror yang terlihat di bagian web anda sangat berbahaya dan dapat di manfaatkan oleh hacker untuk masuk web anda secara illegal. untuk menyembunyikan eror ikuti langkah berikut.
1. Akses halaman admin
2. Navigasi ke System → Settings. Edit Store. Pilih Tab Server.
3. pada bagian Error Handling → Display Errors. Pilih opsi no dan pada Log Errors, pilih opsi yes
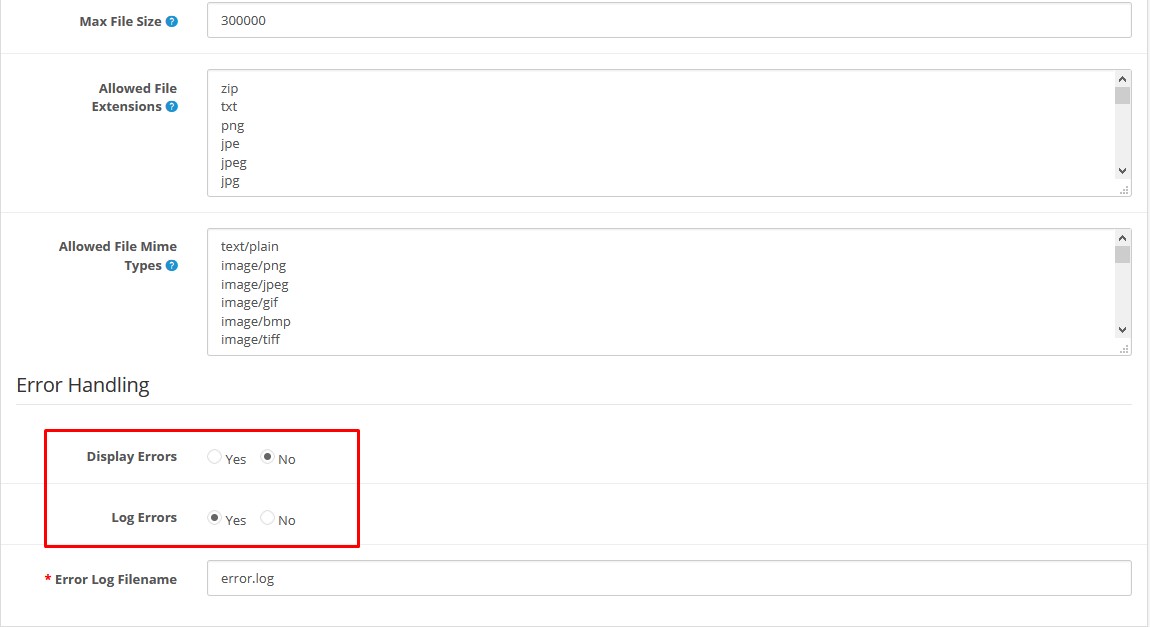

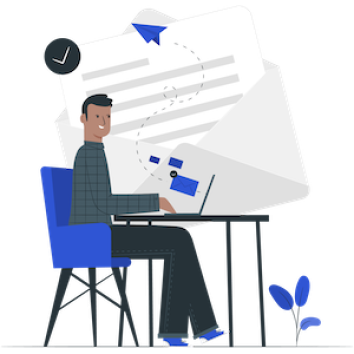
Comments (0)
Leave Your Comment